外观
新手指引
DAMODEL(丹摩智算)是专为AI打造的智算云,致力于提供丰富的算力资源与基础设施助力AI应用的开发、训练、部署。本篇入门指南旨在介绍DAMODEL(丹摩智算)平台实例的基本创建与使用以及本地连接方法。
实例的创建与使用
本章节将演示说明如何创建DAMODEL实例、如何上传数据以及如何在DAMODEL实例中启动并访问内置的JupyterLab环境。
创建实例
首先进入DAMODEL控制台,点击资源-GPU云实例,点击创建实例:
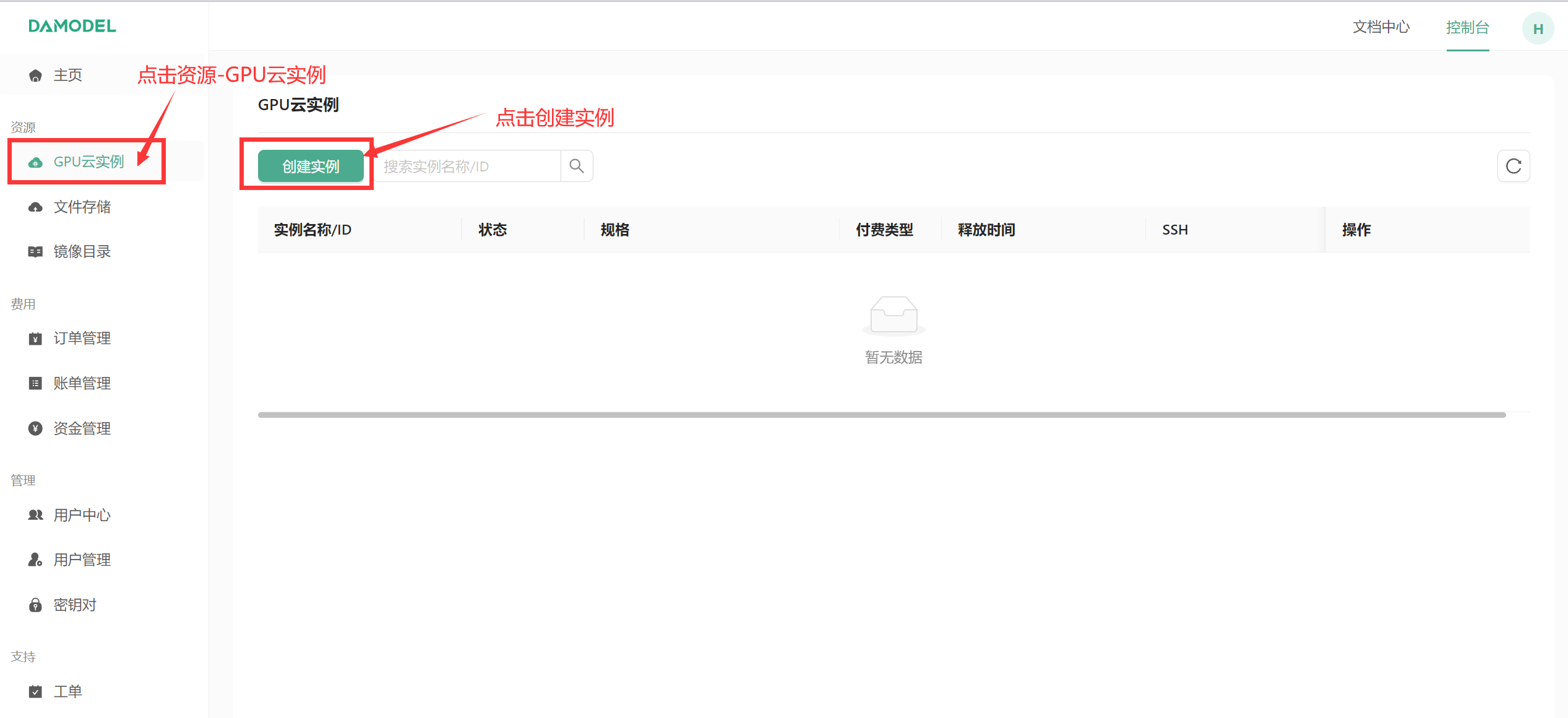
进入创建页面后,首先在实例配置中选择付费类型,一般短期需求可以选择按量付费或者包日,长期需求可以选择包月套餐;其次选择单卡或多卡启动,然后选择需求的GPU型号,首次创建实例推荐选择:按量付费--GPU数量1--NVIDIA-GeForce-RTX-4090,该配置为60GB内存,24GB的显存。
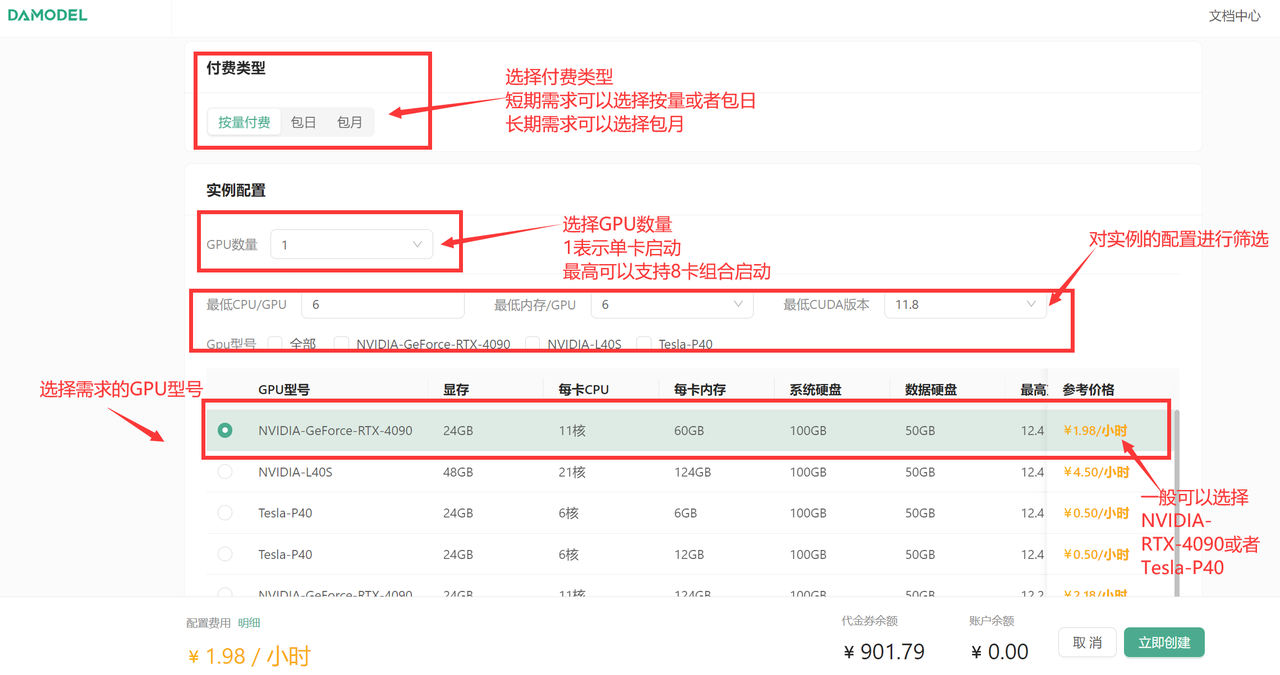
继续往下翻,配置数据硬盘的大小,每个实例默认附带了50GB的数据硬盘,首次创建可以就选择默认大小50GB,可以看到,平台提供了一些基础镜像供快速启动,镜像中安装了对应的基础环境和框架,这里选择PyTorch1.13.1的框架启动。

点击创建密钥对,输入自定义的名称,然后选择自动创建并将创建好的私钥保存的自己电脑中并将后缀改为.pem,以便后续本地连接使用。
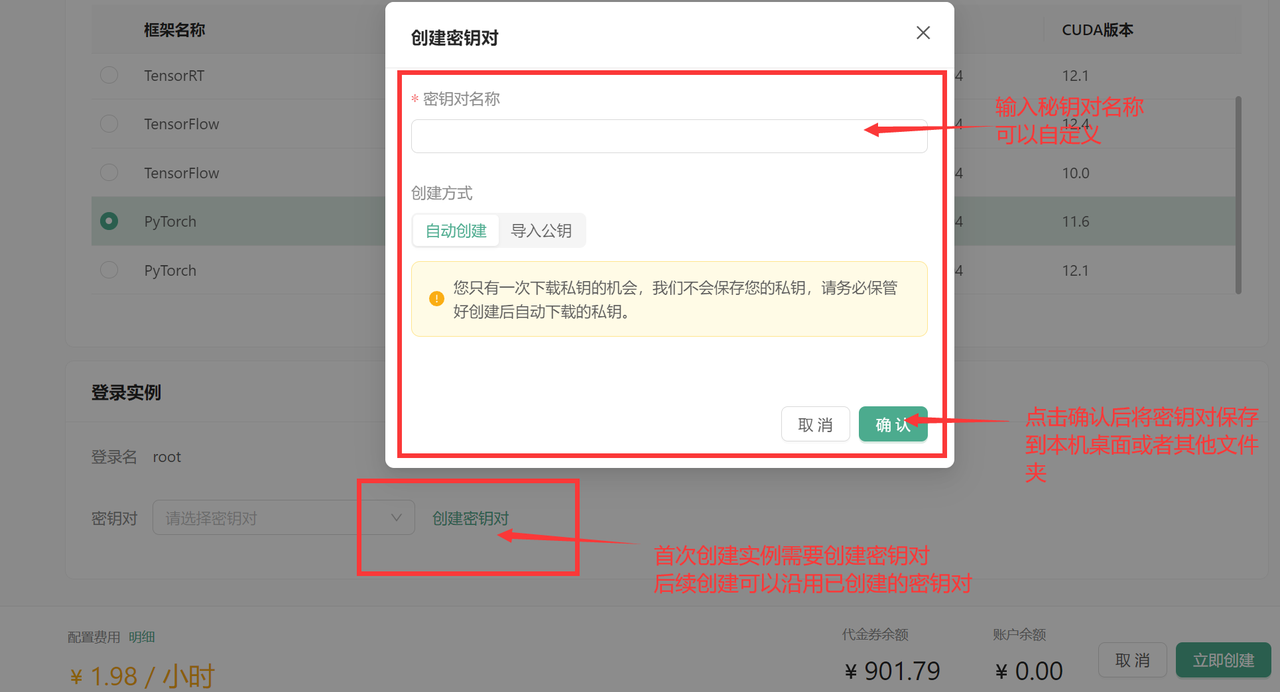
创建好密钥对后,选择刚刚创建好的密钥对,并点击立即创建,等待一段时间后即可启动成功!
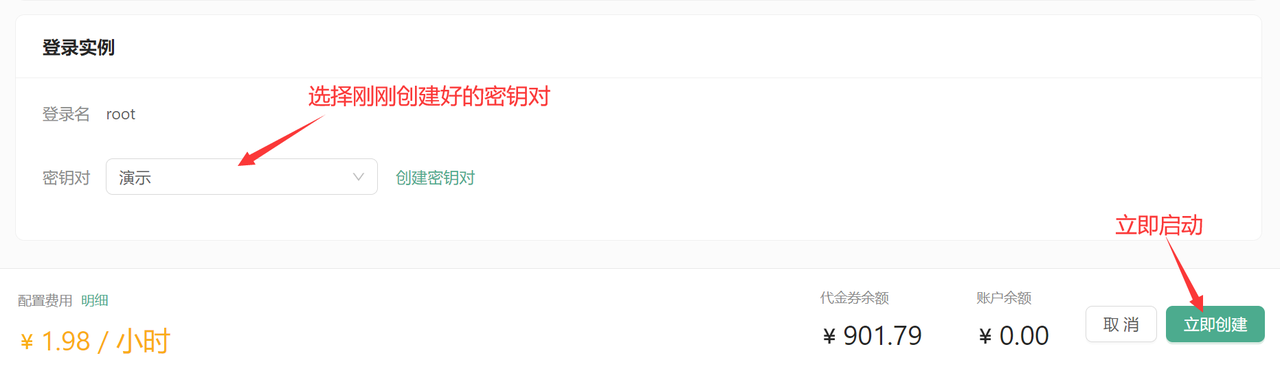
数据上传(可选)
DAMODEL(丹摩智算)还提供了数据上传功能,用户有20GB免费存储空间,该空间被挂载到实例的/root/shared-storage目录,跨实例共享。首先点击文件存储,点击上传文件。
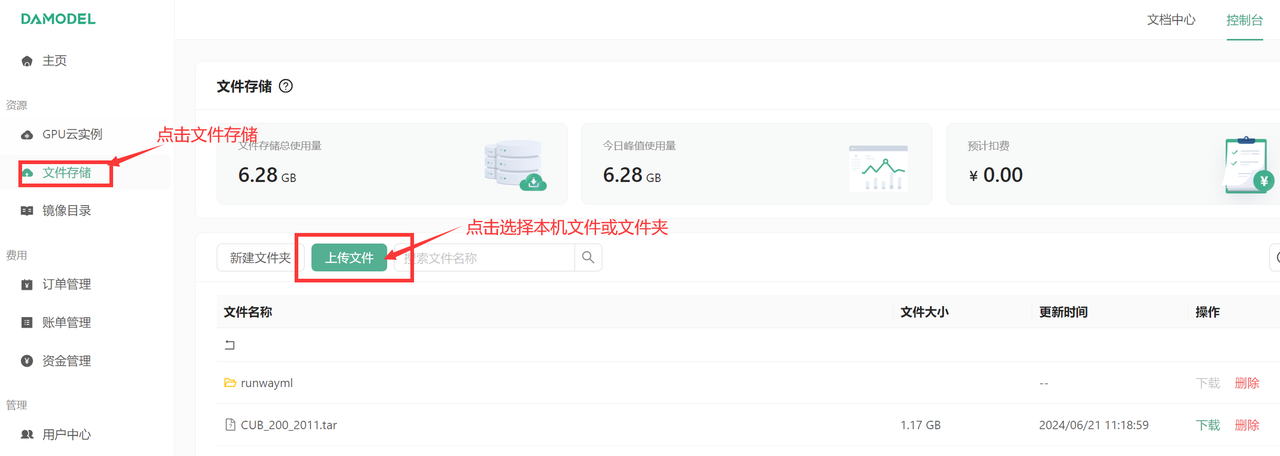
然后选择本机待上传的文件/文件夹,上传时尽量保持该界面首页显示,等待上传成功后再进行其他操作。
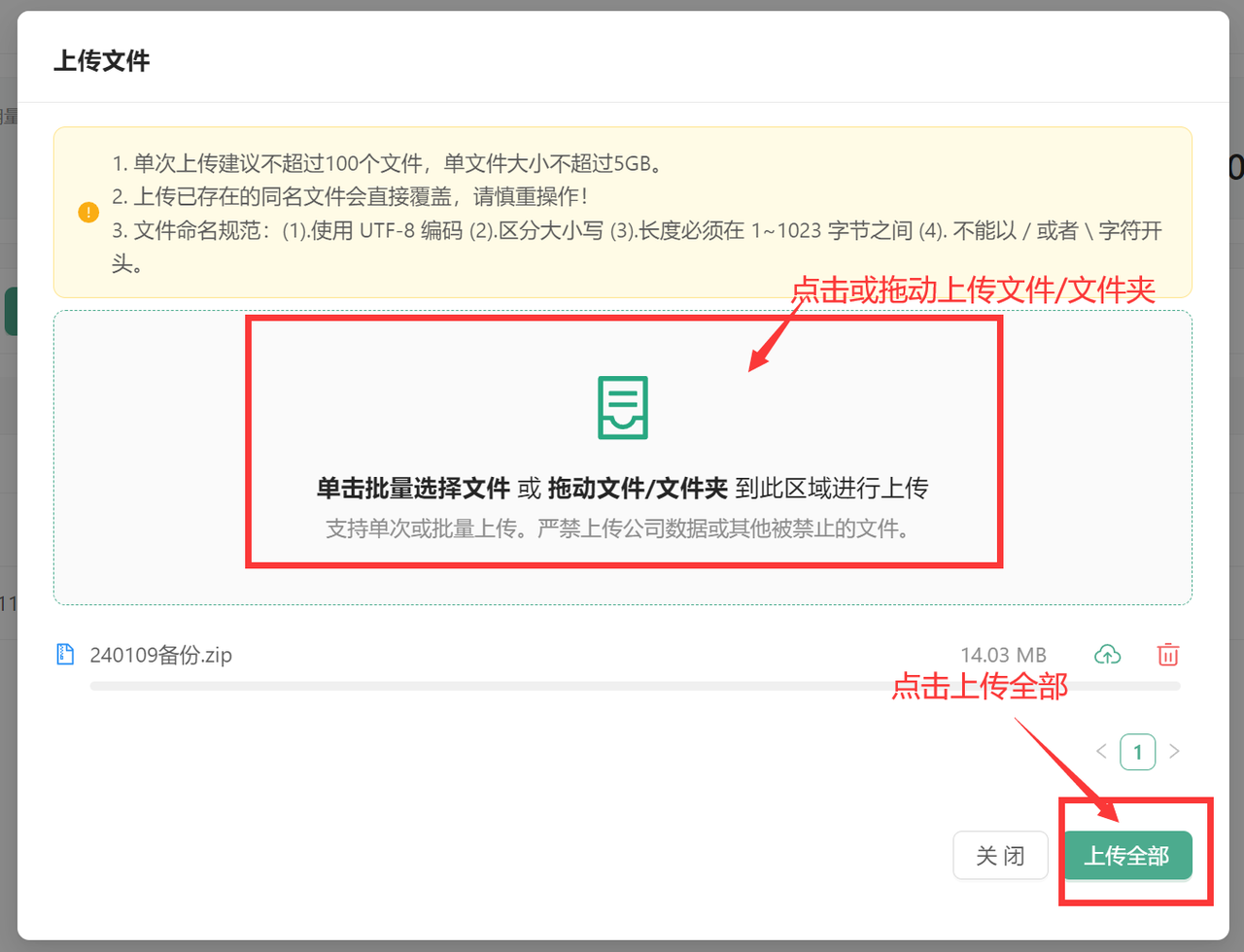
内置JupyterLab的使用
创建好实例后,可以看到平台提供了在线访问实例的JupyterLab入口,JupyterLab是一个交互式的开发环境,具有灵活而强大的用户界面。用户可以使用它编写 notebook、操作终端、编辑 markdown 文本、打开交互模式、查看 csv 文件及图片等。
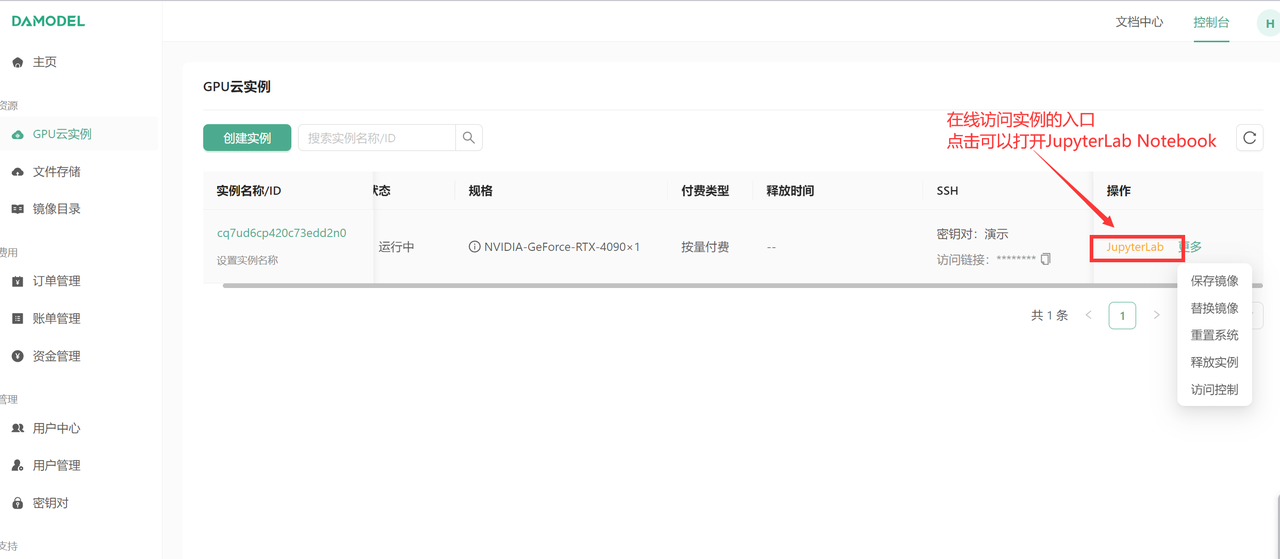
点击进入JupyterLab后,通常情况下,左侧文件资源管理器与右侧控制台默认显示的是/root/workspace下的文件资源。
服务器各个路径具体意义如下:
/:系统盘,替换镜像,重置系统时系统盘数据都会重置。/root/workspace:数据盘,支持扩容,保存镜像时此处数据不会重置。/root/shared-storage:共享文件存储,可跨实例存储。
其他步骤与JupyterLab的使用流程一致,推荐参考:
本地连接使用DAMODEL实例
本章将演示说明如何在DAMODEL平台上找到实例的SSH访问信息,以及通过三种不同方法本地连接DAMODEL实例。
获取实例的SSH访问信息
首先需要进入DAMODEL控制台复制SSH的访问链接,获取主机host以及端口号:

复制SSH登录指令,这里演示得到的是:
bash
ssh -p 31729 root@gpu-s277r6fyqd.ssh.damodel.com用户名为
root主机host为
gpu-s277r6fyqd.ssh.damodel.com端口号为
31729
将以上参数记录好,后续需要使用
通过SSH连接
首先打开cmd命令提示符,cd进入刚刚存下私钥的文件夹目录:
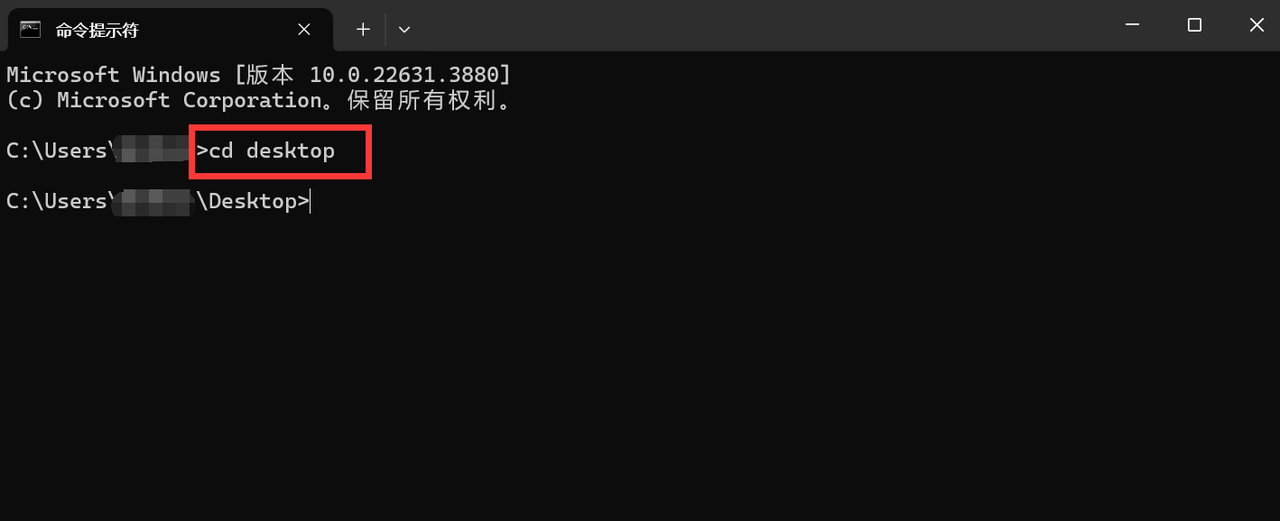
然后使用以下ssh命令连接服务器:
bash
ssh -i <私钥文件名> -p <端口号> <用户名>@<host地址>如:ssh -i private_key.pem -p 31899 root@cn-north-b.ssh.damodel.com
ssh:代表想要通过SSH协议来执行接下来的操作-i private_key.pem:这个选项用于指定用于身份验证的私钥文件。-i参数后面跟着的是私钥文件的路径。在这个例子中,私钥文件名为private_key.pem。-p 31899:这个选项用于指定远程服务器的SSH服务监听的端口号。在这个例子中,服务器配置为监听31899端口。-p参数后面跟着的是端口号。root@cn-north-b.ssh.damodel.com:这部分指定了要连接的远程服务器的地址和用户。root是登录时使用的用户名,它代表了服务器的超级用户或管理员账户,固定为root。cn-north-b.ssh.damodel.com是服务器的地址或域名。
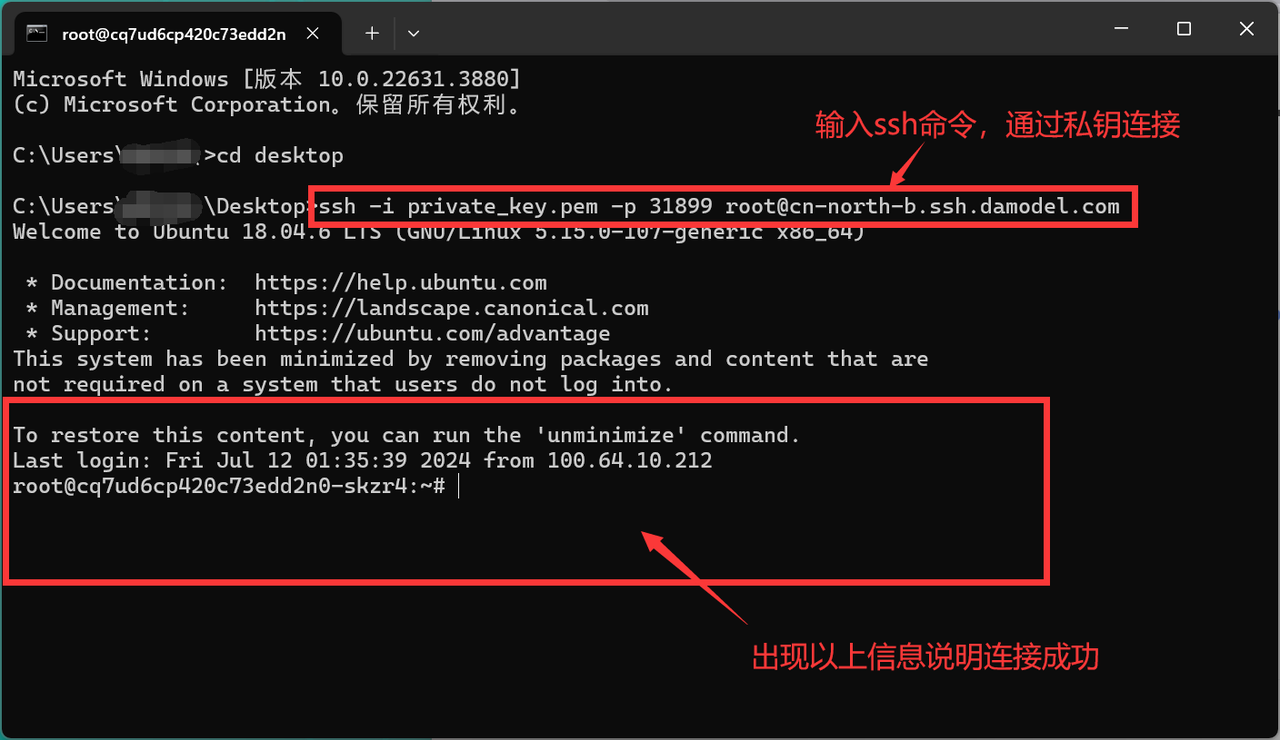
显示以上信息则说明连接成功,就可以正常进行后续操作了。
如果嫌每次需要载入密钥文件麻烦,可以将密钥设置为本地默认ssh密钥,首先编辑或创建~/.ssh/config文件(位于用户主目录下,Windows一般为C:\Users<你的用户名>.ssh\config)

并添加以下配置:
text
#Host {命名的服务器信息} #可以是任意值,仅在ssh生效,别名不限制。
#HostName {目标服务器IP}
#Port {目标服务器端口}
#User {目标服务器目标用户}
#IdentityFile {密钥文件的路径}
Host damodel1 #输入你想用的任意别名,使用空格分开
HostName gpu-s277r6fyqd.ssh.damodel.com #输入服务器Host
Port 31729 #输入服务器端口
User root
IdentityFile C:\Users\**\Desktop\ss\private_key.pem #输入密钥文件的路径
#注意结束加空行之后,就可以直接在cmd输入ssh damodel1,直接完成服务器连接了。
通过MobaXterm连接
首先打开MobaXterm软件,点击左上方Session按钮创建一个新的Session,并选择通过SSH连接登录。
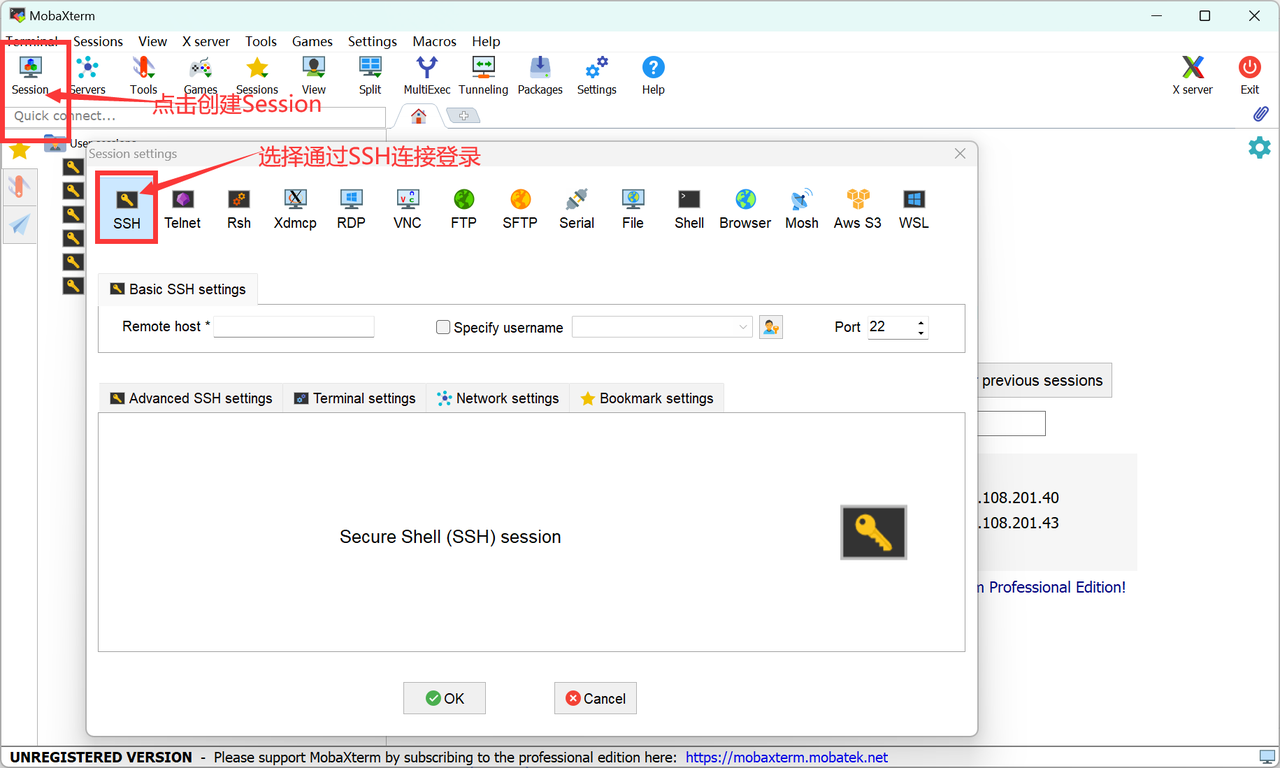
然后将刚刚记录的主机host填入R额模特host当中,端口号填入Port中,配置基础的SHH设置,然后点击下方Adavanced SSH settings选择高级SSH设置,勾选使用私钥登录,并将1.1中与实例绑定过的私钥导入其中。
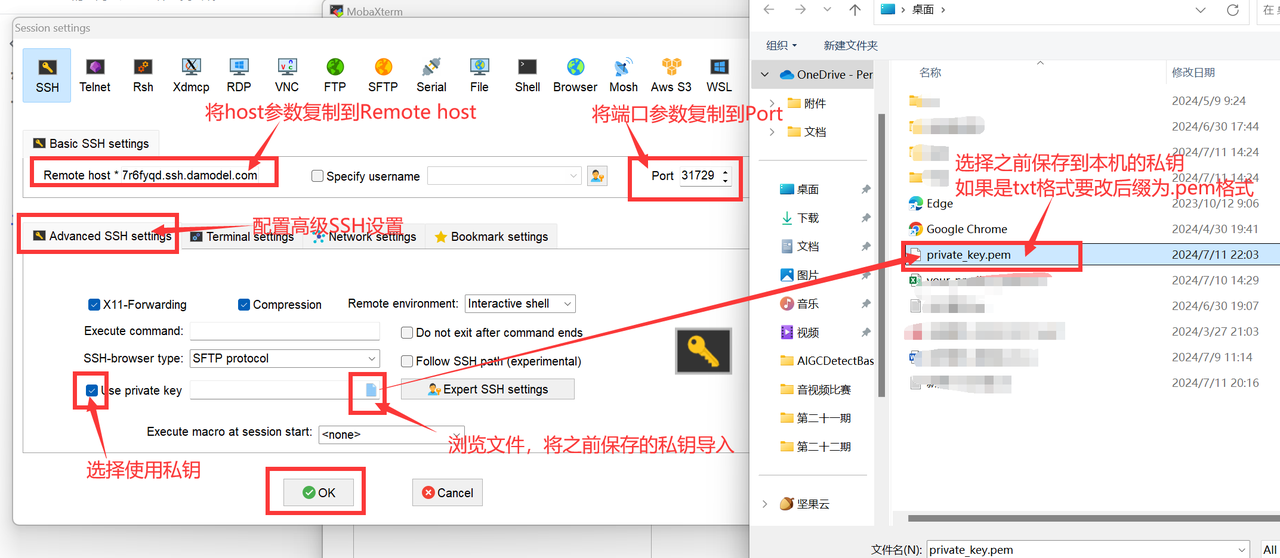
点击ok后,即可看到成功创建了session,输入刚刚记录的用户名root,0即可连接0成功。
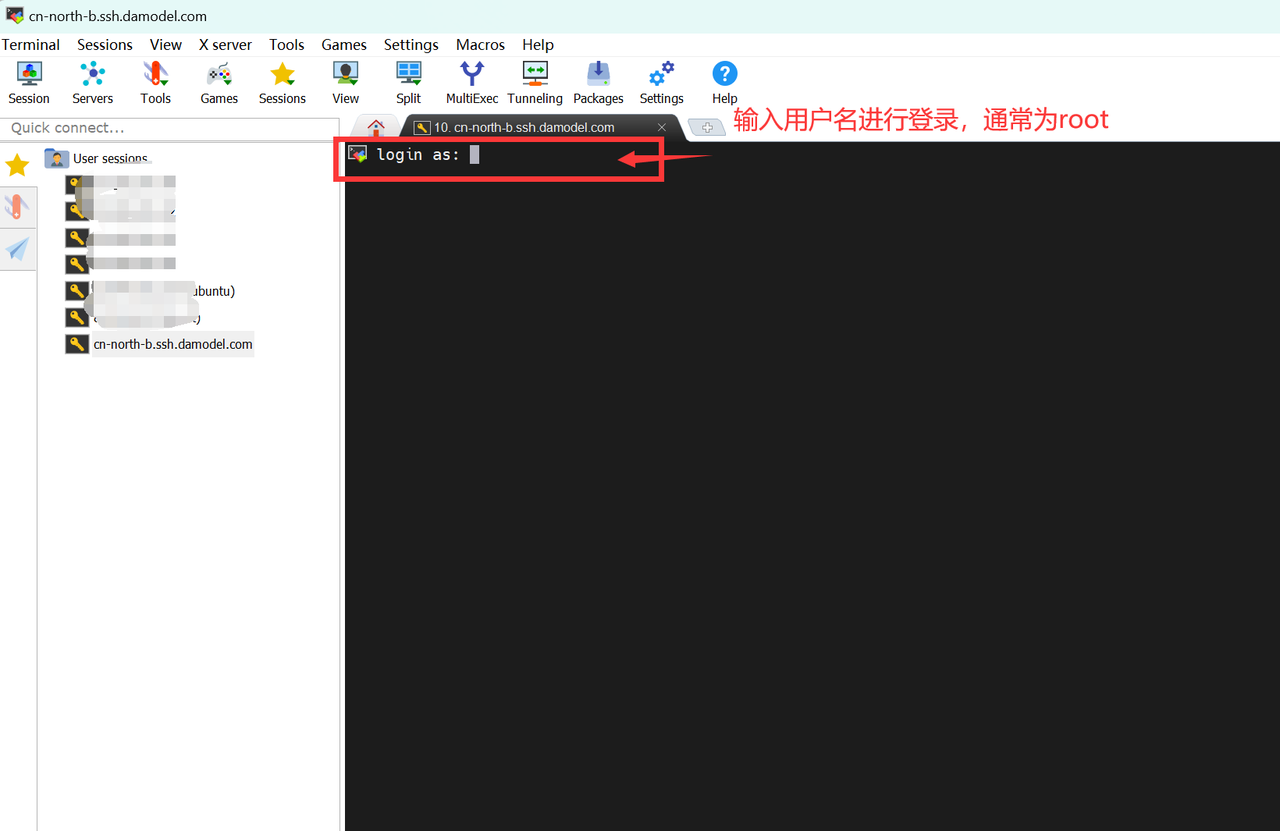
显示如下界面后,即连接成功,后续就可以正常通过MobaXterm连接使用服务器了。
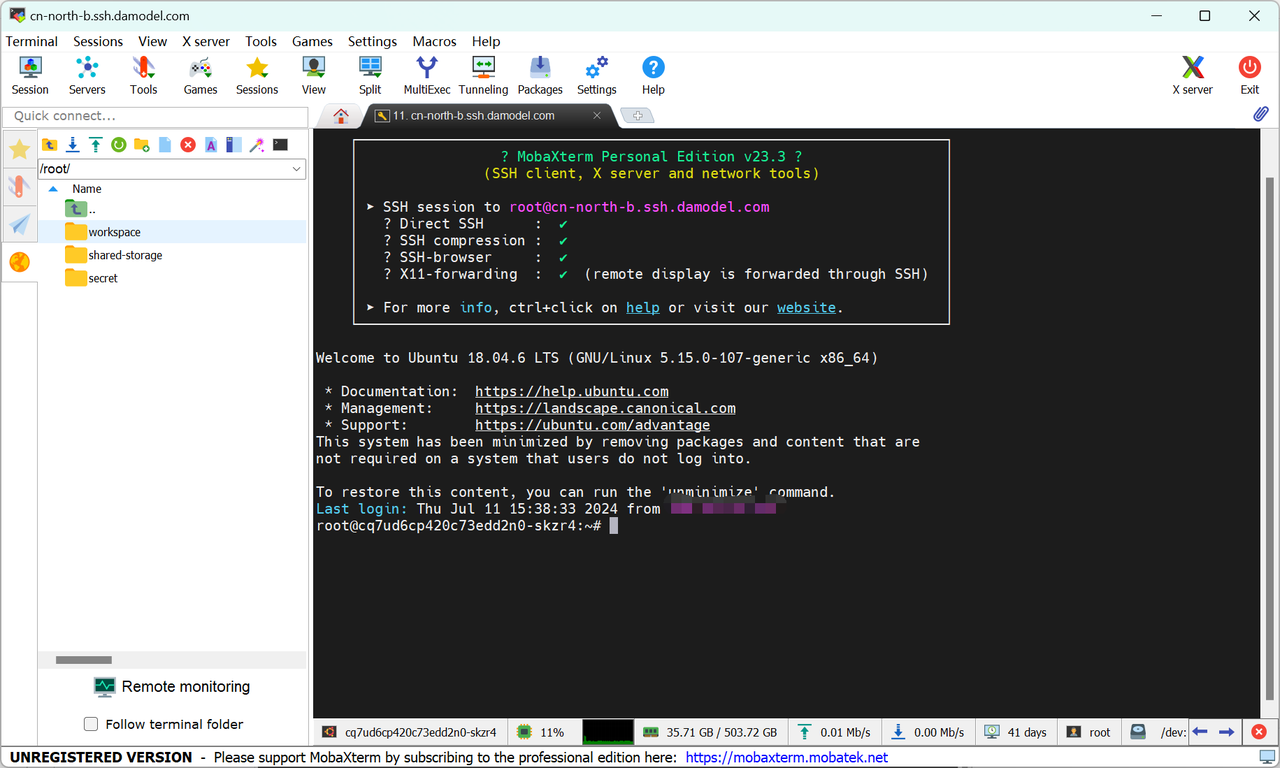
通过PyCharm连接
首先打开PyCharm编辑器左上角菜单栏,选择文件-设置:
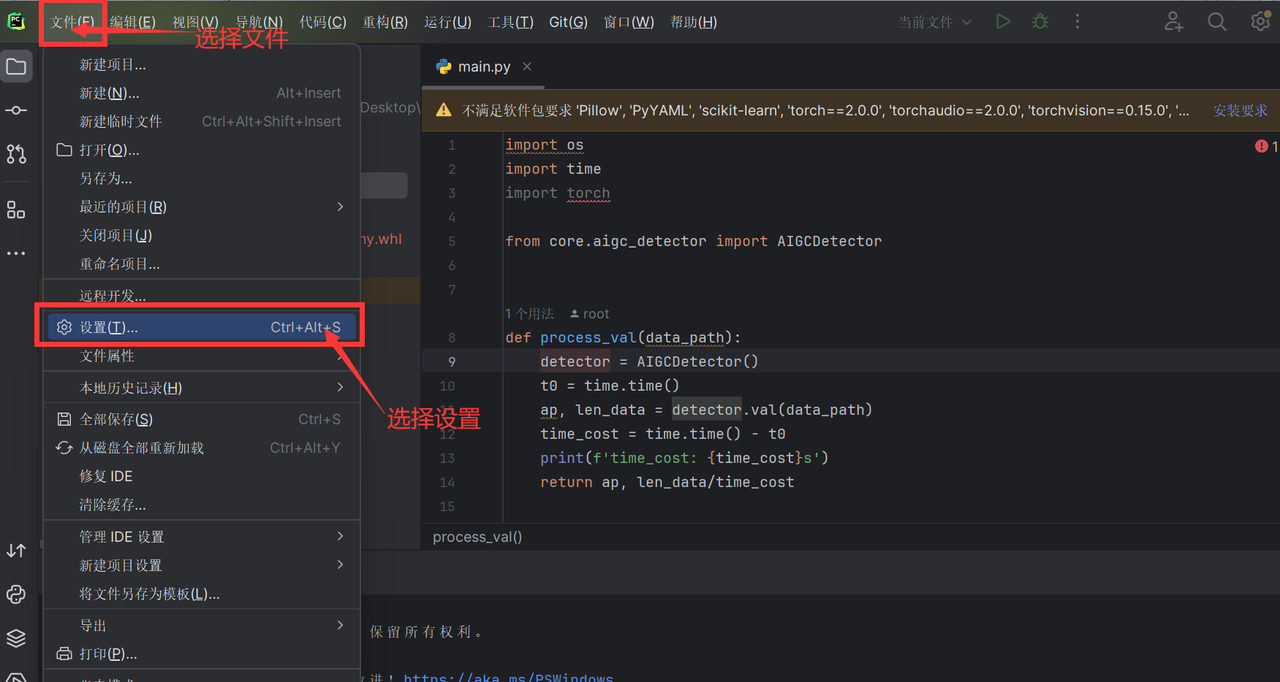
其次选择项目-Python解释器,点击添加解释器,选择SSH连接:
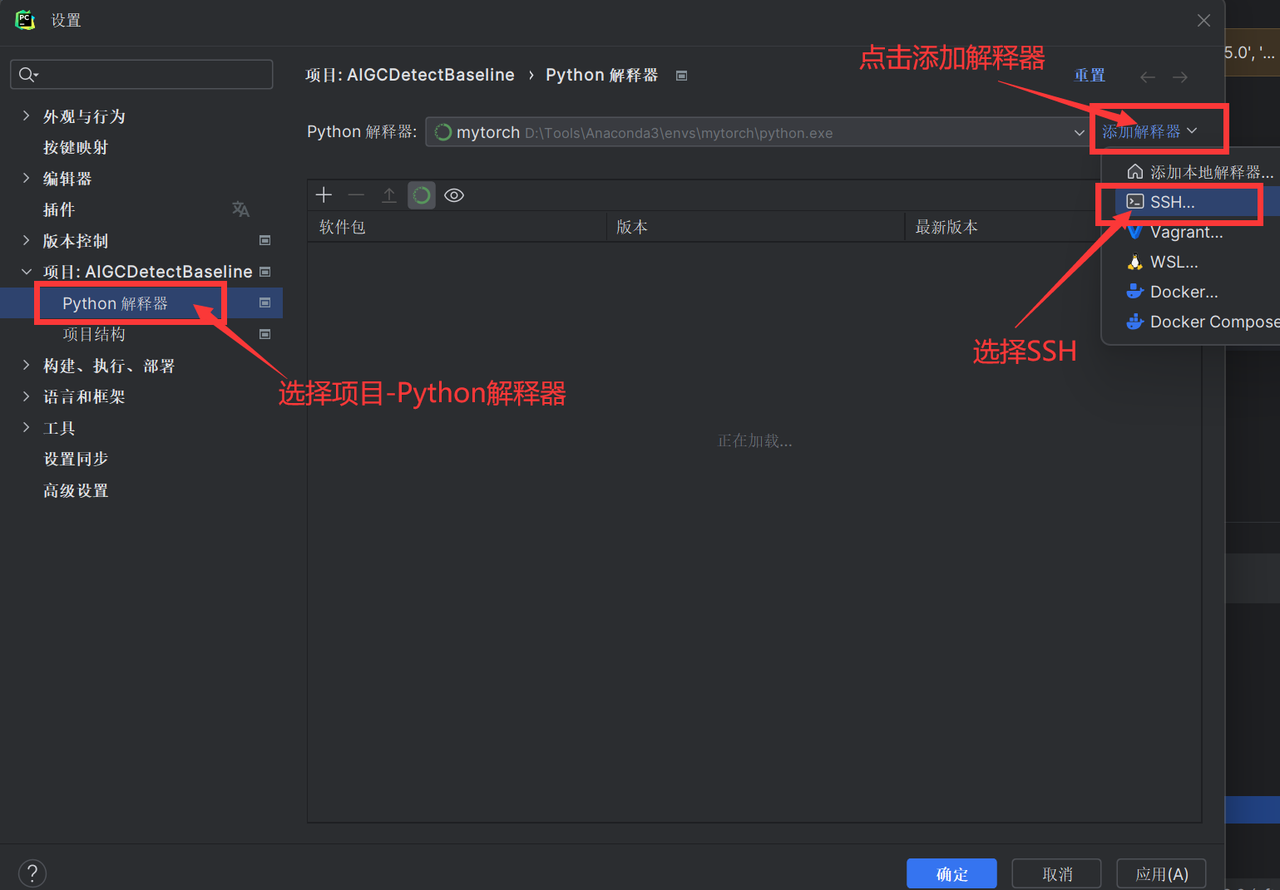
然后配置连接参数,将主机host、端口号、用户名分别填入,然后点击下一步:
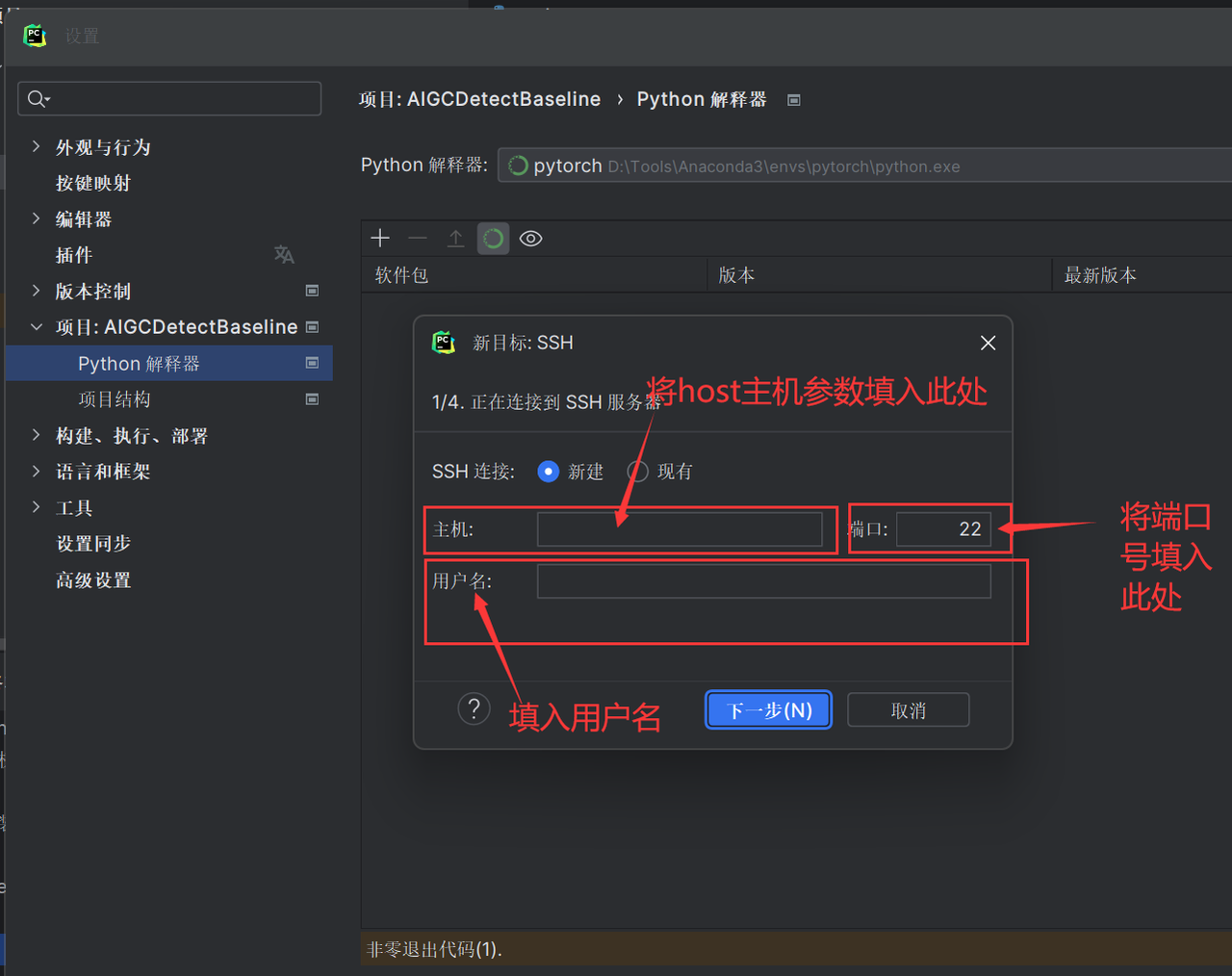
下一步,选择密钥对连接方式,将之前保存的.pem格式的私钥导入,然后点击下一步:
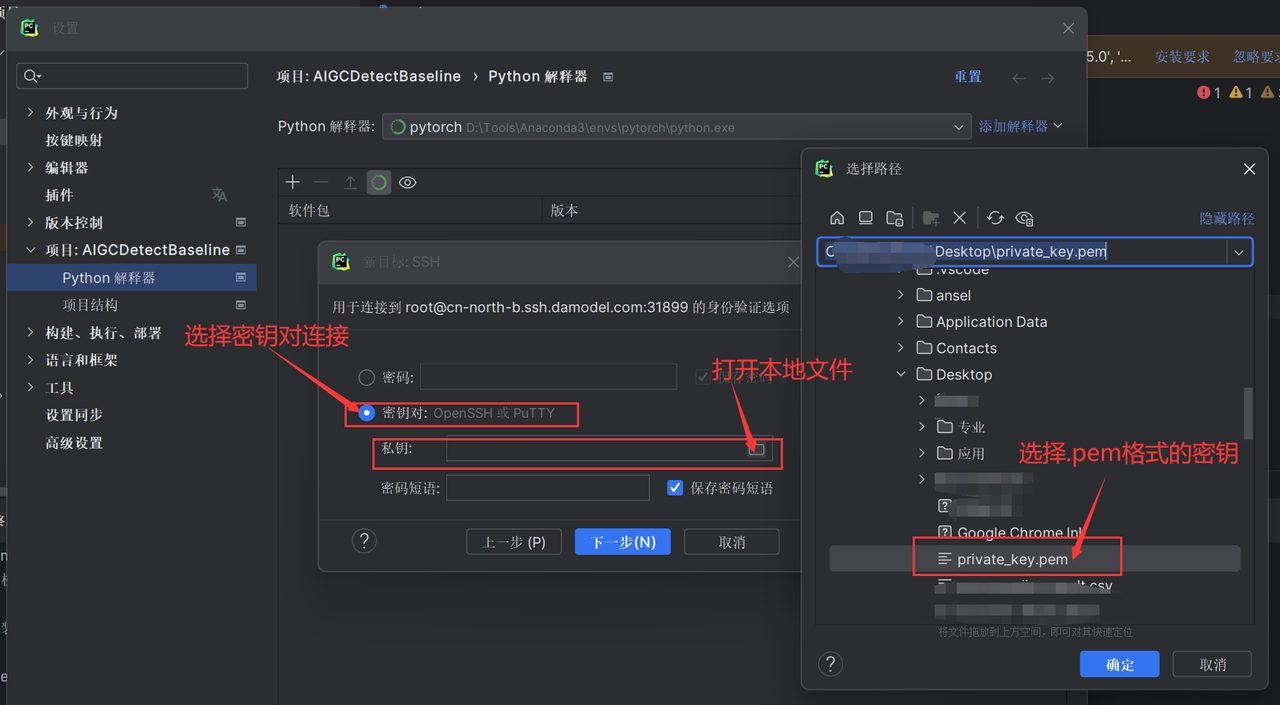
等待SSH服务器连接:
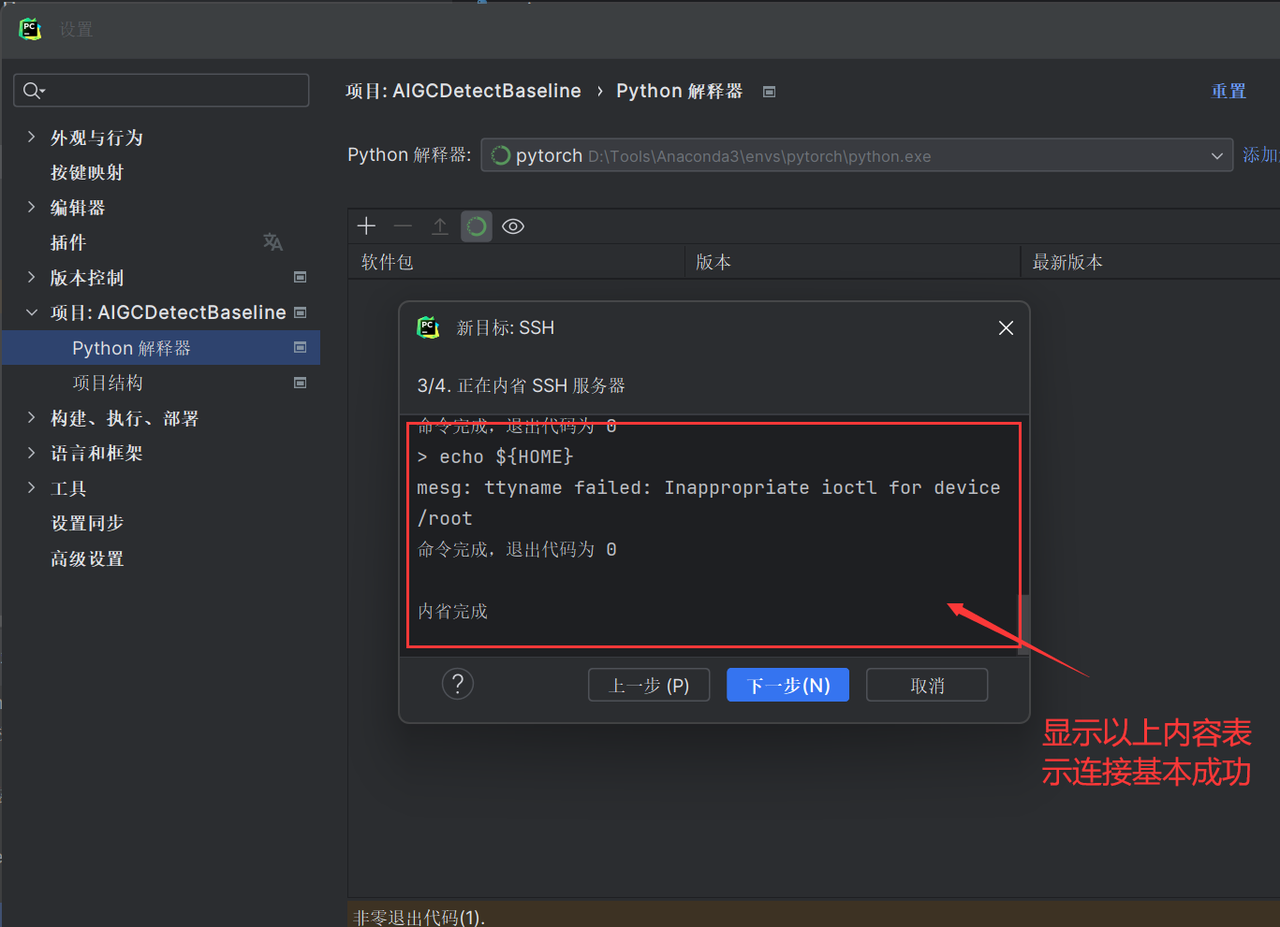
连接成功后配置项目目录和Python运行时配置,位置可以配置到服务器的/root/workspace,将基础解释器配置为/usr/bin/python3.6,最后点击创建就可以自动上传项目文件到服务器,并且调用服务器资源运行本地代码了。
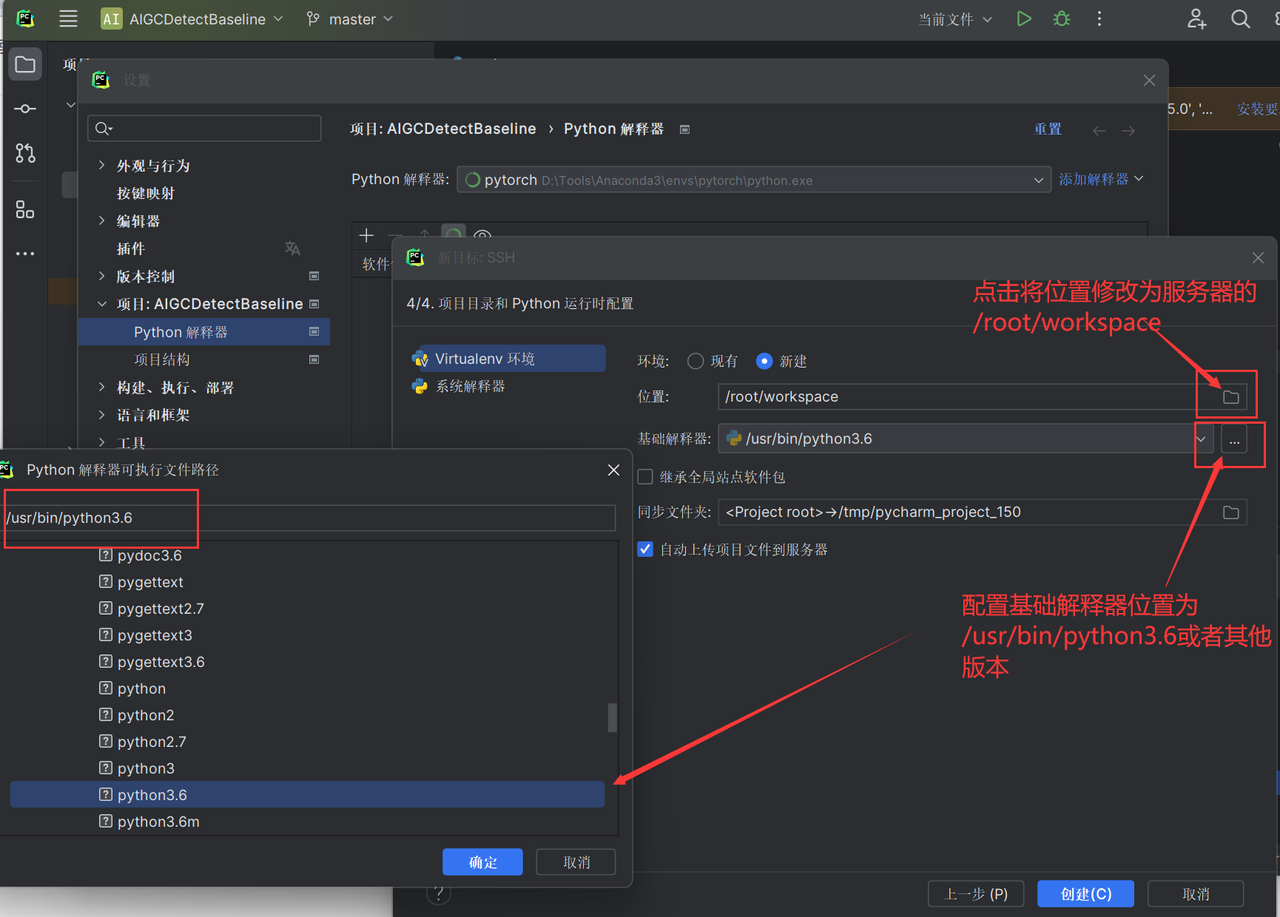
点击文件传输可以看到系统自动将项目文件上传到了服务器。
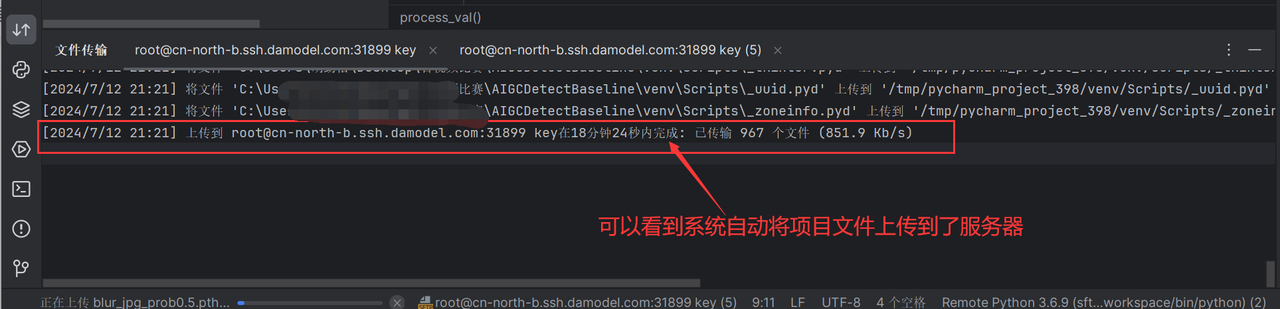
如果要在pycharm中操作服务器端,可以点击菜单栏工具-启动SSH会话,选择刚创建好的会话进行连接。
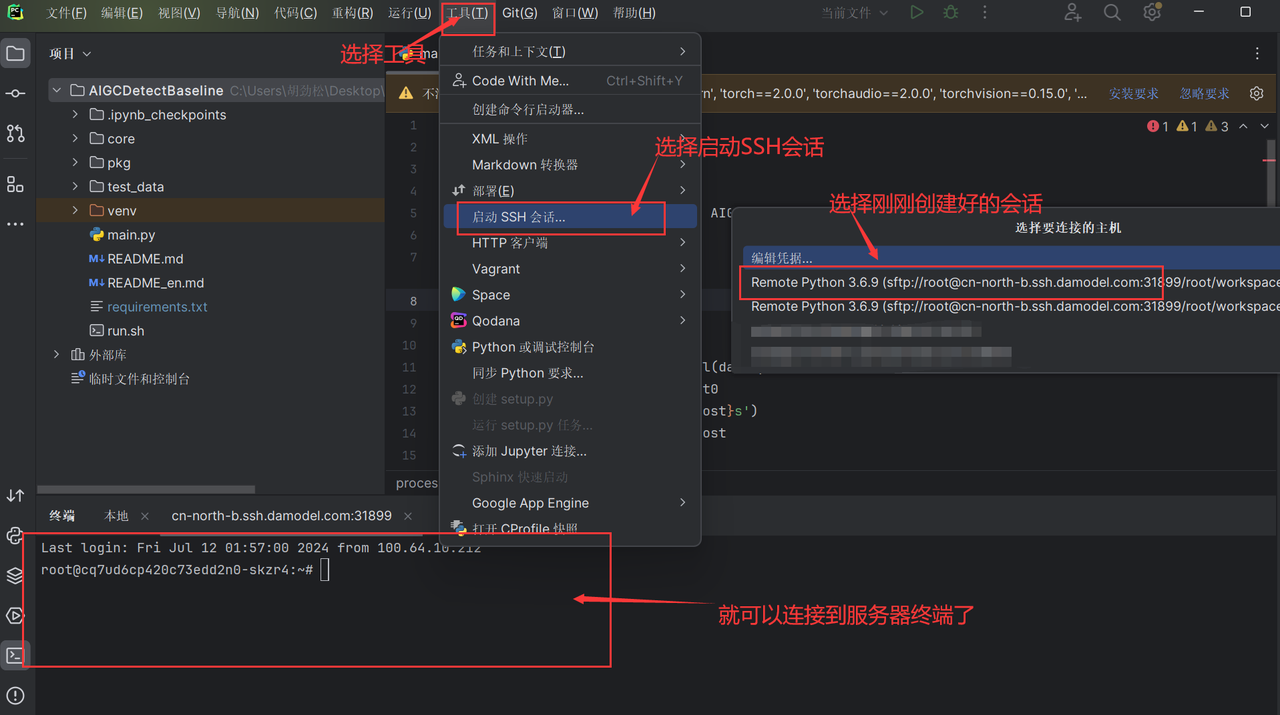
其他步骤与PyCharm连接服务器的使用方法一致。
